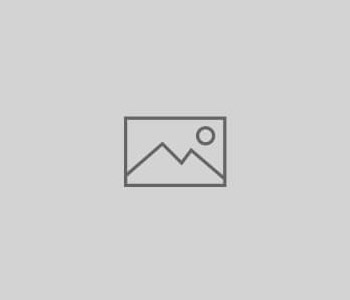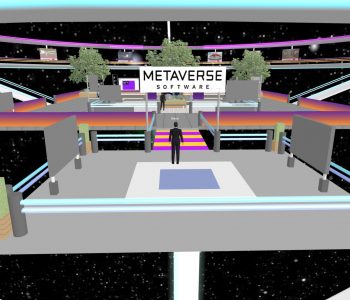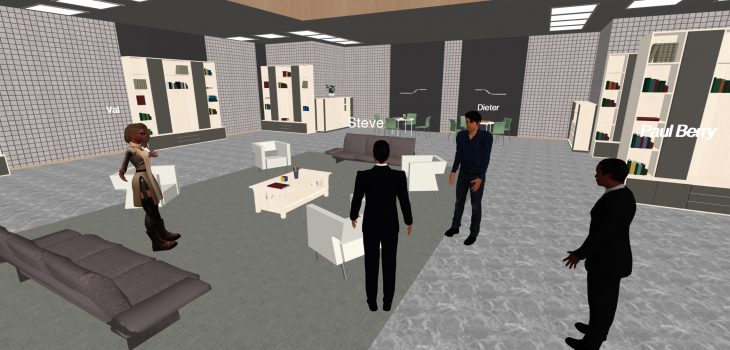 Technical Support
Technical Support
Immworlds Voice Help
Having issues with voice in Immworlds?
Here are some solutions!
The first thing to remember is that whatever operating system you are running a web browser is going to follow what the computer uses as it’s default connections for audio in and out. On a laptop or a tablet generally that is the internal microphone and speakers.
Here is a place on the web to test your microphone. it has instructions on the bottom for several different operating systems including Mac and Linux:
https://www.onlinemictest.com/
On the left under tools are other tests including a speaker test
Here is a microphone and speaker help video for Windows machines:
When you first log in to Immworlds your browser will have a little window come down asking to set the camera and microphone to be used. Make sure the microphone listed is correct and check the box making that setting the default, then click OK.
That is the first thing to look at. If you can hear people in Immworlds through your speakers, then that part of voice is set up correctly. If you cannot then you need to look in the audio settings and make sure that your device is set up to use what speakers you are using as the output device.
In Immworlds when you first come on it will take a few seconds for voice to start working on your computer. When everything is ready you will see a red icon with a microphone picture in it down in the lower left. At this point your microphone is muted and no one can hear you. When you are ready to talk click the red button and and it will turn green. You will also hear a voice say “You are now unmuted”. The button will then be green. when you are talking or making other noises with your mic on you will also see the word talking light up in the People Nearby window in the upper left. The talking indicator is a good simple test to see if your Mic is working as when you talk it will flash.
Remember to turn off your mic when you don’t want us all to hear what is going on around you like when the phone is ringing or your dog is barking!
Also make sure your speaker volume is turned up and your audio out is not muted on your computer!
Are you on a VPN? Some VPNs work and some do not. If you are on a VPN try connecting to Immworlds directly without the VPN.
If voice is still not working you might be behind your company’s firewall. Your IT department is blocking ports on your connection that have to do with audio. Here is a list of ports that need to be open for voice to work correctly.
All of these Ports need to be opened in order for Freeswitch to run as intended.
Protocol Port Used for
TCP 80. HTTP
TCP 5060 – 5061 Internal SIP
TCP 5080 – 5081 External SIP
TCP 443 HTTPS
TCP 8081 – 8082 WSS
UDP. 8021. Event Sockets
UDP. 5080 – 5081 External SIP UDP
UDP. 16384 – 32768 Freeswitch MediaPorts
If you are having issues after making sure your computer is set up correctly hopefully your IT department can help you with ports to get voice working correctly.
On a final note make sure your speaker volume is turned up and your audio out is not muted!
Have fun talking with your friends!